Your Mac computer has a split-screen feature that will automatically resize two windows to let you work side-by-side in two apps. Split screen view works on a MacBook screen or desktop monitor. Sep 18, 2020 How to Enable Split Screen Mode on Mac Whenever you open an app or browser on Mac, you will notice three options at the upper left corner – Minimize, Close, and Full Screen. Normally, Mac users use. How to split your SSD or HDD into more partitions on Mac OS X systems. As a general rule of thumb, if the volume being split has a bootable operating system installed on it, it's best to have at least 16GB of free space available on that volume after the volume has been split. Split View is a new feature in Mac OS X which allows you to take two apps into full screen together, placing them split side-by-side. For example, you could take a Safari window into full screen mode and then split the fullscreen with another app, like Pages.
This split screen software works across dual monitors too, it will also split your wallpapers so you can have a different wallpaper on each monitor. Above is a short video showing how to take advantage of the new Apple's macOS El Capitan feature called 'Spilt Screen' where you can have 2 windows placed side by side automatically.
Most times, you may find yourself in a position where you would wish to use two apps at the same time without the hustle of switching in between them repeatedly. It is for this reason why splitting the screen on a Mac and resizing two windows is a great idea. It makes it effective to multitask.
This guide describes how to do a split-screen on a Mac, MacBook Pro, and MacBook Air.
To begin the split-screen process on your Mac, you will have to check the settings and ensure the Split View mode is working. You may also like to read our guide on fixing frozen apps on a Mac to know how to go about dealing with such an issue in case any issue arises.
To do this, follow the steps below:
- On your screen's top left corner, navigate to Apple menu >System Preferences>Mission Control.
- Ensure the box besides Displays have separate Spaces is checked.
All Mac OS beginning with OS X El Capitan supports the Split View mode. However, Mac OS Catalina (the most recent OS), has a different action sequence for launching the mode.
Here is an outline of the steps for launching Split Screen on Mac OS Catalina or later versions:
- Navigate your pointer over the full-screen button located in the window's upper-left corner and click it. Optionally, you can click and hold the full-screen button.
- From the menu, select the Tile Window to Right of Screen or the Tile Window to Left of Screen.
- The window will fill the side of the screen.
- Then go on and click a window on the screen's other side to start using both windows alongside each other.
If you are using Mac OS El Capitan, Sierra, High Sierra, or Mojave:
- In the window's upper left corner, click and hold the full-screen button.
- The window shrinks while holding the button and you can drag it to the right or left side of the screen.
- Let go of the button and click a window on the screen's other side to start using both windows alongside each other.
Working in Split View
Using Split View, you can use two apps alongside each other without any of the other apps distracting you.
Split Sphere Mac Os Update
In Split View, you can use both apps beside each other, without the distraction of other apps.You can enter Split View on a Mac by:
- Select a window where you can work by clicking anywhere within the window.
- Display the menu bar by moving the pointer to the screen's top.
- Switch the position of a window by dragging it to one side of the screen.
- Modify the width of the window by dragging the vertical lines between windows.
- Switch to your desktop or other apps using Mission Control.
Exiting Split View on a Mac
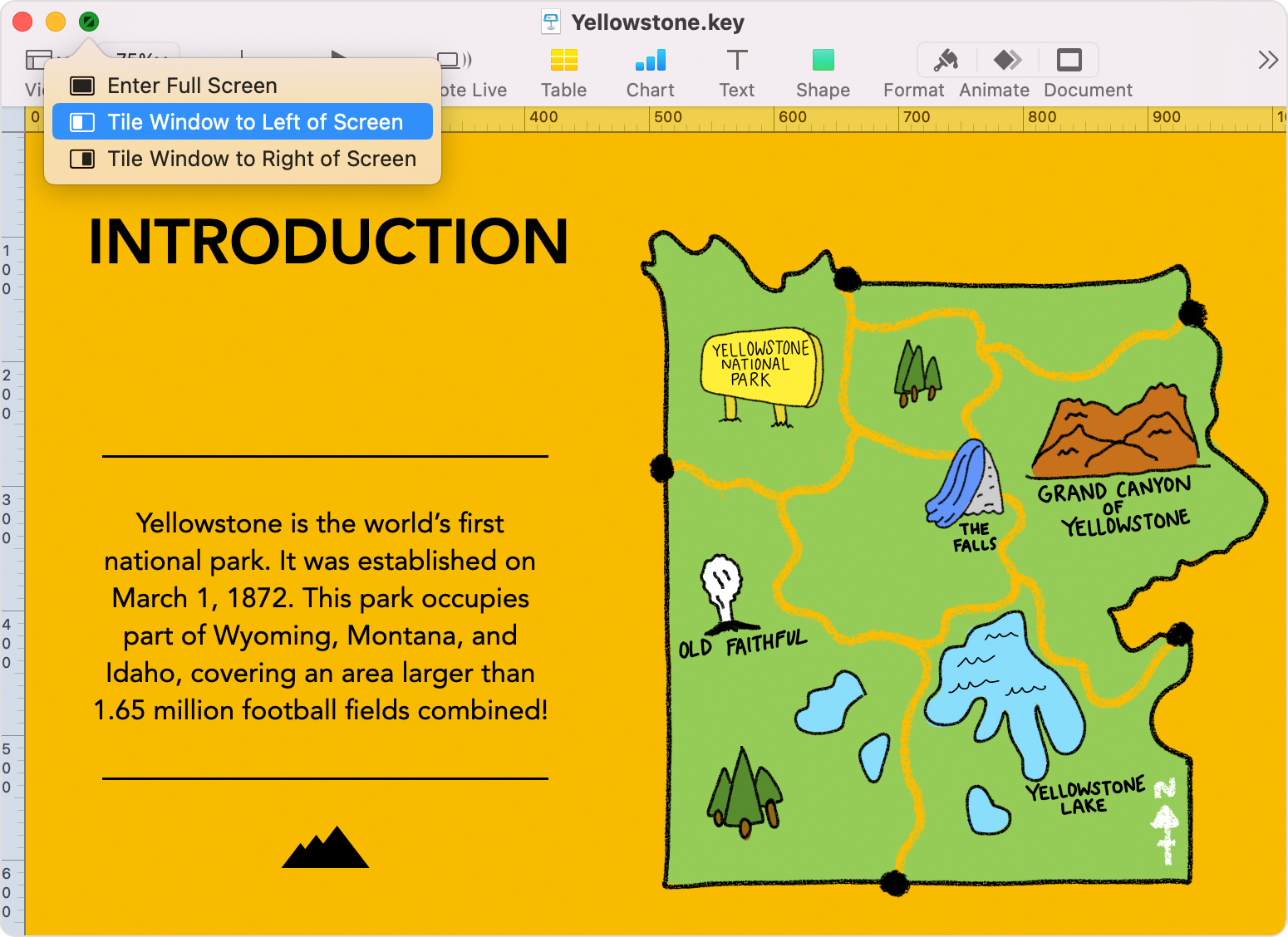
To exit Split View on your Mac, follow the steps below:
- Navigate the pointer to the screen's top to display the buttons of the window.
- In either of the windows, click the full-screen button, which will exit that window from Split View.
- The other window changes to full-screen display.
- You can change to the full-screen window using Mission Control.
Multitaskers, this is for you. If you work with multiple apps and windows at once, you might find it frustrating to constantly switch back and forth between those windows. Or maybe, depending on what you're working on, you need to look at two windows at the same time. If you're copying info from one document into a spreadsheet, for instance, it can help to see those two windows side-by-side.
If you're lucky enough to have the space for a , that's one option. Otherwise, there may be a relatively straightforward way to fix this problem. Apple launched its macOS Catalina operating system with a split screen view function. That means you can fill your screen with two apps without having to resize and drag your windows. If you're using Catalina or a later version, you should be able to access this feature. Here's how.
How to launch split screen view on Mac
Mac Os Download
From the top left of your window, find the red, yellow, and green buttons. Hover over the green button or click and hold it – you'll see a series of options for viewing your screen.
Click on either 'Tile Window to Left of Screen' or 'Tile Window to Right of Screen' and your current window will display on the left or right of your screen, accordingly.
All of the other windows you have open on your Mac will display on the opposite side of your split screen. Click the window you want to display. Now you're in split screen mode.
Accessing Mission Control in split screen view
You can now easily toggle between both windows in split screen mode. If you want to open other apps while in split view, open Mission Control using the Mission Control key, F3 on keyboards or the button with the three rectangles on the Touch Bar once the function keys are displayed, or by:
Pressing Control and the up arrow
Swiping up with three or four fingers on your trackpad
Double tap with two fingers on your Magic Mouse
All the other windows you have open will appear. Simply click on them to toggle back and forth between those windows and your split-screen view.
Adjusting your split-screen view
Want to switch sides? To move a window from one side to another in split view, drag that window to the other side by clicking anywhere on the gray menu bar of that window. (Keep in mind, in split view mode, the menu bars are hidden by default. But you can move your cursor to the top of the screen and the menu bars will reappear.)
Need a little more viewing space on your spreadsheet? To resize the windows, click on the black border between the two screens. Drag your cursor to resize the windows to your liking.
How to exit split screen mode
Once you've had your fill of split screen mode, it's easy enough to exit. From either window, hover over the top of the screen until the grey menu bar reappears. Click on the green circle button and you will automatically exit split-screen mode. Alternatively, hover and click on 'Exit Full Screen.'
SEE ALSO: Why you shouldn't buy Apple's new MagSafe Duo charger
That window will return to its normal view while your second window will remain in full screen mode. Use Mission Control to navigate to that window. Again, hover on the top of the screen to make the gray bar reappear and click on the green button to exit full screen view.
For multitaskers, split screen view is a must-have, but it's a useful feature for just about anyone — no dual monitor setup necessary.

